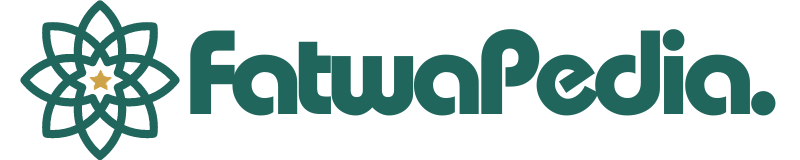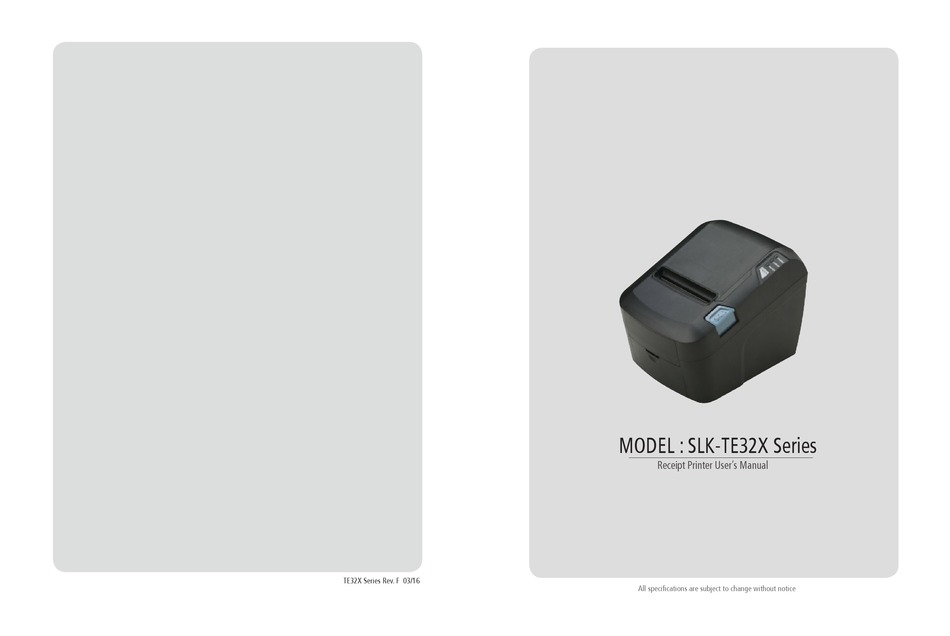Apakah Anda ingin belajar cara memasang printer sendiri? Selamat datang dalam panduan lengkap kami tentang cara memasang printer dengan mudah. Dalam artikel ini, Anda akan diberikan langkah-langkah terperinci untuk mengoptimalkan pengalaman memasang printer di rumah atau kantor. Ikuti setiap langkah dengan teliti, sehingga Anda dapat berhasil menginstal printer dengan benar. Tutorial memasang printer sendiri adalah kunci untuk efisiensi dalam mencetak dokumen atau foto.

Persiapan Sebelum Memasang Printer
Sebelum mulai proses pemasangan printer, pastikan printer yang akan Anda pasang kompatibel dengan komputer Anda. Periksa ketersediaan driver printer yang mendukung sistem operasi yang digunakan pada komputer Anda untuk memastikan proses instalasi berjalan lancar.
Pastikan untuk mengumpulkan semua perlengkapan yang diperlukan sebelum memasang printer, seperti kabel USB, kabel daya, dan CD driver printer. Memastikan semua bahan tersebut tersedia memungkinkan Anda untuk melanjutkan proses pemasangan tanpa hambatan.
Sediakan area kerja yang sesuai untuk printer Anda. Pastikan lokasi yang dipilih memiliki ruang yang cukup untuk printer dan memastikan ventilasi udara yang baik untuk mencegah printer dari overheat selama penggunaan.
Jika Anda menggunakan printer nirkabel, pastikan komputer Anda terhubung ke jaringan yang sama dengan printer. Hal ini penting untuk memastikan printer terdeteksi dengan benar dan dapat diakses melalui jaringan untuk mencetak dokumen dengan lancar. Dengan melakukan persiapan ini dengan teliti, proses pemasangan printer akan berjalan lebih mulus dan efisien.

Menghubungkan Printer ke Komputer
Untuk menghubungkan printer ke komputer, langkah pertama adalah dengan menghubungkan kabel USB ke port yang sesuai pada kedua perangkat atau nyalakan fitur Wi-Fi pada printer jika lebih memilih koneksi nirkabel. Setelah itu, pastikan printer menyala dan tunggu hingga siap. Kemudian, buka Pengaturan pada komputer Anda dan temukan opsi ‘Printer’.
Klik pada opsi ‘Tambahkan Printer’ dan ikuti petunjuk yang muncul untuk menyelesaikan proses penghubungannya. Pastikan untuk memilih printer yang benar dari daftar perangkat yang terdeteksi. Dengan mengikuti langkah-langkah ini dengan cermat, Anda dapat dengan mudah menghubungkan printer ke komputer dan siap untuk mencetak dokumen atau foto dengan lancar.

Langkah Menginstal Driver Printer
Agar printer dapat berfungsi dengan optimal, langkah krusial setelah menghubungkannya ke komputer adalah menginstal driver printer. Pertama, masukkan CD driver ke komputer Anda atau unduh driver dari situs web produsen printer sesuai model yang Anda miliki. Kemudian, ikuti petunjuk penginstalan yang muncul dan pilih printer yang baru saja Anda hubungkan.
Setelah selesai memilih printer, tunggu proses instalasi hingga selesai. Jika semua langkah dilakukan dengan benar, coba cetak halaman uji untuk memastikan driver telah terinstal dengan sempurna. Dengan mengikuti langkah ini, Anda dapat menjamin printer siap digunakan dengan optimal dan siap mencetak dokumen atau foto sesuai kebutuhan Anda.

Mengatur Pengaturan Printer
Saat langkah-langkah instalasi fisik selesai, langkah selanjutnya adalah mengatur pengaturan printer melalui komputer Anda. Pertama, buka ‘Pengaturan Pencetak’ di sistem operasi komputer Anda. Setelah itu, pilih printer yang baru saja Anda instal untuk mulai mengatur preferensi cetak Anda. Pada langkah ini, Anda dapat menyesuaikan pengaturan seperti ukuran kertas, orientasi cetak, dan kualitas hasil cetakan.
Sebelum menyimpan perubahan yang telah Anda atur, pastikan untuk memeriksa kembali setiap pengaturan yang Anda ubah agar sesuai dengan kebutuhan cetak Anda. Setelah mengatur preferensi secara detail, klik ‘Simpan’ atau ‘Apply’ untuk menyimpan perubahan. Terakhir, pastikan untuk menutup jendela pengaturan dengan benar agar pengaturan yang telah Anda atur dapat diterapkan secara efektif pada printer yang dipasang.

Mengatasi Masalah Umum Pencetakan
Masalah yang umum muncul saat memasang printer adalah ketika printer tidak merespons. Untuk mengatasi hal ini, pastikan koneksi kabel antara printer dan komputer terhubung dengan baik. Jika masih bermasalah, coba nyalakan ulang printer untuk me-reset sistemnya.
Ketika kualitas cetakan buruk, langkah pertama yang bisa dilakukan adalah membersihkan kartrid tinta. Pastikan kartrid tinta tidak kering atau sudah habis, segera ganti jika perlu. Membersihkan kartrid secara rutin dapat memastikan hasil cetak tetap berkualitas.
Jika printer mengalami masalah macet saat mencetak, jangan panik. Hapus dengan hati-hati kertas yang terjebak di dalam printer. Pastikan untuk mematikan printer sebelum mengeluarkan kertas yang macet, kemudian coba cetak ulang setelah membersihkan kertas yang macet dengan benar.
Apabila komputer tidak mengenali printer yang terpasang, langkah pertama adalah memeriksa kembali koneksi kabel antara kedua perangkat. Jika koneksi terhubung dengan baik namun tetap tidak terdeteksi, mungkin perlu untuk menginstal ulang driver printer. Pastikan driver yang diinstal kompatibel dengan model printer yang digunakan.

Tips Perawatan Printer
Agar printer Anda tetap berkinerja optimal, langkah awal yang perlu diambil adalah membersihkannya secara teratur. Hal ini penting untuk mencegah penumpukan debu dan tinta yang dapat mengganggu kualitas cetak. Gunakan kain lembut dan cairan pembersih yang direkomendasikan oleh produsen untuk membersihkan bagian-bagian penting seperti gulungan dan kepala cetak. Membersihkan printer secara berkala akan memperpanjang umur perangkat Anda.
Untuk memastikan kualitas cetak yang konsisten, gantilah kartrid tinta secara berkala sesuai dengan rekomendasi produsen. Kartrid tinta yang sudah habis dapat mengurangi kualitas cetak dan bahkan merusak printer. Pastikan Anda membeli kartrid tinta yang sesuai dengan model printer Anda dan mengikuti panduan penggantian yang disarankan. Dengan mengganti kartrid tinta secara rutin, Anda dapat menjamin hasil cetak yang optimal setiap saat.
Sinar matahari langsung dan sumber panas dapat berdampak negatif pada kinerja printer Anda. Sebaiknya letakkan printer di tempat yang terlindung dari paparan langsung sinar matahari dan jauh dari sumber panas seperti radiator atau lampu. Paparan sinar matahari dan panas berlebihan dapat menyebabkan overheating dan merusak komponen sensitif dalam printer. Dengan menjaga printer Anda dari faktor-faktor tersebut, Anda dapat memperpanjang umur perangkat.
Hindari mematikan printer secara paksa saat sedang dalam proses pencetakan. Mematikan printer secara tiba-tiba dapat menyebabkan kerusakan pada mekanisme internal dan menyebabkan masalah cetak di masa mendatang. Biarkan printer menyelesaikan proses pencetakan sebelum mematikannya dengan benar sesuai dengan petunjuk yang diberikan. Dengan cara ini, Anda dapat menjaga printer tetap terjaga dan berfungsi dengan baik untuk penggunaan selanjutnya.

Fitur Tambahan Printer
Pencetakan Nirkabel
Pencetakan nirkabel memungkinkan pengguna untuk mencetak dokumen dari mana saja dengan printer yang terhubung ke jaringan Wi-Fi. Fitur ini memberikan fleksibilitas dan kemudahan dalam mencetak tanpa perlu terhubung secara langsung ke printer fisik.
Pencetakan Dua Sisi
Fitur pencetakan dua sisi membantu Anda menghemat kertas dan waktu dengan otomatis mencetak pada kedua sisi kertas. Dengan fitur ini, Anda dapat mencetak dokumen dwi-muka dengan efisien tanpa perlu membalik kertas secara manual.
Pencetakan Foto
Printer modern dilengkapi dengan fitur pencetakan foto berkualitas tinggi. Anda dapat mencetak foto favorit Anda dengan detail yang tajam dan warna yang hidup, menjadikan printer tidak hanya untuk mencetak dokumen tetapi juga gambar.
Pemindaian dan Penyalinan
Tak hanya mencetak, beberapa printer juga dilengkapi dengan fitur pemindaian dan penyalinan. Anda dapat dengan mudah membuat salinan dokumen penting atau memindai gambar untuk disimpan dalam format digital, menjadikan printer sebagai alat serbaguna di ruang kerja Anda.