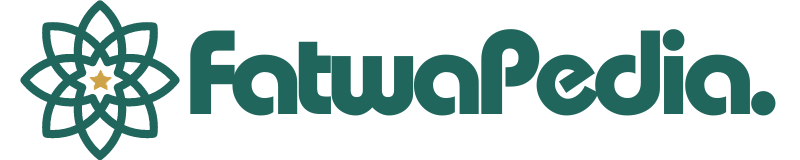Dalam dunia kerja dan kegiatan virtual, cara mengubah background Zoom di HP dapat menjadi kunci untuk tampil profesional dan menarik di setiap pertemuan online. Dengan panduan lengkap menggunakan fitur virtual background, Anda dapat mengatur gambar atau video latar belakang sesuai keinginan. Mulai dari langkah-langkah sederhana hingga tips tambahan untuk hasil yang optimal, baca terus untuk mempelajari cara mengubah background Zoom di HP dengan mudah dan efektif.

Langkah-langkah Mengubah Background Zoom di HP dengan Fitur Virtual Background
Saat ingin mengubah background Zoom di HP, langkah pertama yang perlu dilakukan adalah membuka aplikasi Zoom di perangkat Anda. Setelah itu, saat Anda telah masuk ke rapat atau sedang menginisiasi pertemuan, ketuk ikon tiga titik yang terletak di pojok kanan bawah layar. Dari sana, pilih opsi ‘Virtual Background’ untuk mulai menyesuaikan latar belakang sesuai keinginan Anda.

Mengunggah Gambar atau Video Sendiri sebagai Background
Untuk mengunggah gambar atau video sendiri sebagai background Zoom di HP, langkah pertama yang perlu Anda lakukan adalah mengklik tombol ‘+’ yang terletak di bagian ‘Virtual Background’. Setelah itu, pilih opsi ‘Tambahkan Gambar’ atau ‘Tambahkan Video’ untuk mulai proses pengunggahan. Selanjutnya, cari dan pilih gambar atau video yang ingin Anda gunakan sebagai latar belakang sesuai dengan preferensi Anda.
Setelah berhasil mengunggah gambar atau video, Anda dapat menyempurnakan tampilan latar belakang dengan menyesuaikan posisi dan ukurannya sesuai keinginan. Pastikan untuk menyesuaikan agar latar belakang terlihat sesuai dengan preferensi dan tidak terlalu mencolok. Dengan langkah-langkah sederhana ini, Anda dapat menciptakan tampilan latar belakang yang unik dan menarik dalam setiap pertemuan Zoom di HP Anda.

Penggunaan Green Screen untuk Background Zoom
Siapkan Green Screen di Belakang Anda
Persiapkan green screen di area belakang Anda untuk mengoptimalkan efek latar belakang virtual. Pastikan green screen dalam kondisi rata, tanpa lipatan atau bayangan yang mengganggu untuk hasil yang bersih dan realistis.
Pastikan Pencahayaan Cukup dan Merata
Pencahayaan yang cukup dan merata sangat penting agar green screen dapat bereaksi dengan baik. Hindari bayangan yang terlalu kuat di green screen untuk menghasilkan efek latar belakang yang mulus.
Aktifkan Opsi ‘Green Screen’ di Pengaturan Virtual Background Zoom
Setelah menyediakan green screen dan pencahayaan yang tepat, aktifkan opsi ‘Green Screen’ di pengaturan Virtual Background Zoom. Hal ini memungkinkan Zoom untuk secara otomatis menghilangkan warna hijau dari latar belakang.
Sesuaikan Pengaturan untuk Hasil yang Optimal
Untuk mendapatkan hasil terbaik, sesuaikan pengaturan Zoom seperti kecerahan dan kontras sesuai dengan kondisi pencahayaan di ruangan Anda. Eksperimen dengan pengaturan ini untuk mendapatkan tampilan latar belakang yang paling sesuai dengan preferensi Anda.

Tips Memilih Background Zoom yang Tepat
Pertimbangkan Jenis Rapat dan Audiens Anda
Ketika memilih background Zoom, pertimbangkan konteks rapat dan siapa audiens Anda. Pilihlah latar belakang yang sesuai dengan kesan yang ingin Anda proyeksikan. Untuk rapat profesional, latar belakang yang bersih dan minimalis biasanya lebih disukai.
Pilih Background yang Profesional dan Tidak Mengganggu
Saat memilih background, opt untuk gambar atau video yang netral dan tidak terlalu mencolok. Hindari background yang berpotensi mengalihkan perhatian audiens dari pokok perbincangan. Kesederhanaan seringkali lebih efektif dalam menyampaikan pesan.
Hindari Background yang Terlalu Ramai atau Berwarna Cerah
Background yang terlalu ramai atau penuh warna cerah dapat membuat visual menjadi tidak rapi dan mengganggu fokus. Pilihlah background yang menenangkan dan tidak menguras perhatian, agar audiens dapat lebih fokus pada presentasi atau diskusi.
Pastikan Background Sesuai dengan Ukuran Layar Anda
Sesuaikan background dengan ukuran layar HP Anda agar tidak terpotong atau terdistorsi. Pastikan elemen utama dalam background tetap terlihat jelas tanpa tertutupi oleh interface Zoom. Hal ini akan membuat tampilan keseluruhan menjadi lebih estetis dan profesional.

Persiapan Ruangan untuk Background Zoom yang Ideal
Pencahayaan yang Optimal
Pilihlah ruangan dengan pencahayaan yang cukup terang, tetapi hindari cahaya yang terlalu silau atau kontras. Sinar alami dapat memberikan tampilan yang segar dan cerah pada background Zoom anda, sehingga pastikan ruangan memiliki akses cahaya yang memadai.
Ruangan yang Bersih dan Terorganisir
Sebelum memulai pertemuan Zoom, pastikan ruangan sudah dibersihkan dari kekacauan dan gangguan visual. Ruangan yang rapi akan membantu fokus pada Anda sebagai subjek utama, meningkatkan kesan profesionalisme dalam komunikasi virtual.
Reduksi Kebisingan dengan Peredam Suara
Gunakanlah peredam suara untuk mengurangi kebisingan latar belakang yang dapat mengganggu. Fokus pada suara jernih anda dalam panggilan Zoom membantu menjaga konsentrasi dan kualitas audio yang lebih baik.
Hindari Benda yang Bergerak
Pastikan tidak ada benda yang bergerak di latar belakang anda saat menggunakan fitur virtual background Zoom. Hal ini akan mencegah gangguan visual yang tidak diinginkan dan memastikan fokus tetap pada pembicaraan. Sekecil apapun benda yang bergerak dapat mengganggu kesan profesional dalam pertemuan online.
Tips Mengatasi Masalah Umum Background Zoom
Periksa Koneksi Internet Anda
Pastikan koneksi internet Anda stabil untuk mencegah gangguan saat menggunakan fitur virtual background Zoom di HP. Koneksi yang lambat dapat mengakibatkan efek blur atau lag pada latar belakang, mengurangi kesan profesional saat dalam rapat online.
Perbarui Driver Webcam Anda
Pastikan driver webcam Anda selalu diperbarui agar perangkat kamera berfungsi dengan baik saat mengaktifkan fitur background virtual di Zoom. Driver yang terbaru dapat memaksimalkan kualitas tampilan latar belakang, menghasilkan hasil yang lebih mulus dan jernih.
Nonaktifkan Fitur Lain yang Mengganggu Zoom
Sebelum menggunakan fitur virtual background di Zoom, pastikan untuk menonaktifkan aplikasi atau program lain yang dapat memengaruhi kinerja Zoom. Dengan demikian, Zoom dapat berjalan lancar dan virtual background dapat ditampilkan dengan sempurna tanpa gangguan.
Gunakan Green Screen atau Background Virtual yang Berbeda
Jika masih mengalami isu dengan background Zoom, pertimbangkan untuk menggunakan green screen atau mencoba latar belakang virtual lain yang lebih sederhana. Green screen dapat membantu Zoom mengenali batas antara tubuh dan latar belakang dengan lebih baik, menghasilkan tampilan yang lebih realistis dan profesional.

Tips Tambahan untuk Mengubah Background Zoom di HP
Gunakan aplikasi pihak ketiga seperti Snap Camera atau ManyCam untuk menambahkan variasi latar belakang yang lebih luas dan menarik. Aplikasi ini memungkinkan Anda untuk memilih dari berbagai tema kreatif yang tidak tersedia secara default di Zoom, memberikan sentuhan unik pada setiap pertemuan.
Bereksperimenlah dengan berbagai filter dan efek yang disediakan oleh Zoom untuk mempercantik latar belakang Anda. Dari filter warna hingga efek lucu, pilihan yang beragam ini dapat memberikan sentuhan personal dan menarik pada tampilan latar belakang Anda, meningkatkan daya tarik visual dalam setiap panggilan.
Manfaatkan fitur ‘Virtual Background Blur’ yang ada di Zoom untuk mengaburkan latar belakang. Dengan memfokuskan perhatian pada diri Anda dan memudarkan latar belakang, Anda dapat menciptakan kesan profesional dan estetis yang lebih baik, menjaga privasi ruangan serta meningkatkan fokus pada diri Anda selama pertemuan.
Pastikan untuk secara rutin memperbarui aplikasi Zoom Anda agar mendapatkan akses ke fitur terbaru yang diperbarui secara berkala. Dengan melakukan pembaruan reguler, Anda dapat mengoptimalkan pengalaman pengguna Anda serta menggunakan fitur-fitur terbaru yang mungkin memperkaya tampilan latar belakang di setiap pertemuan Anda.