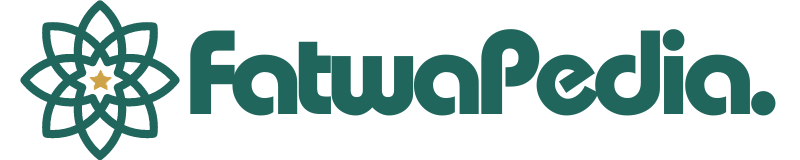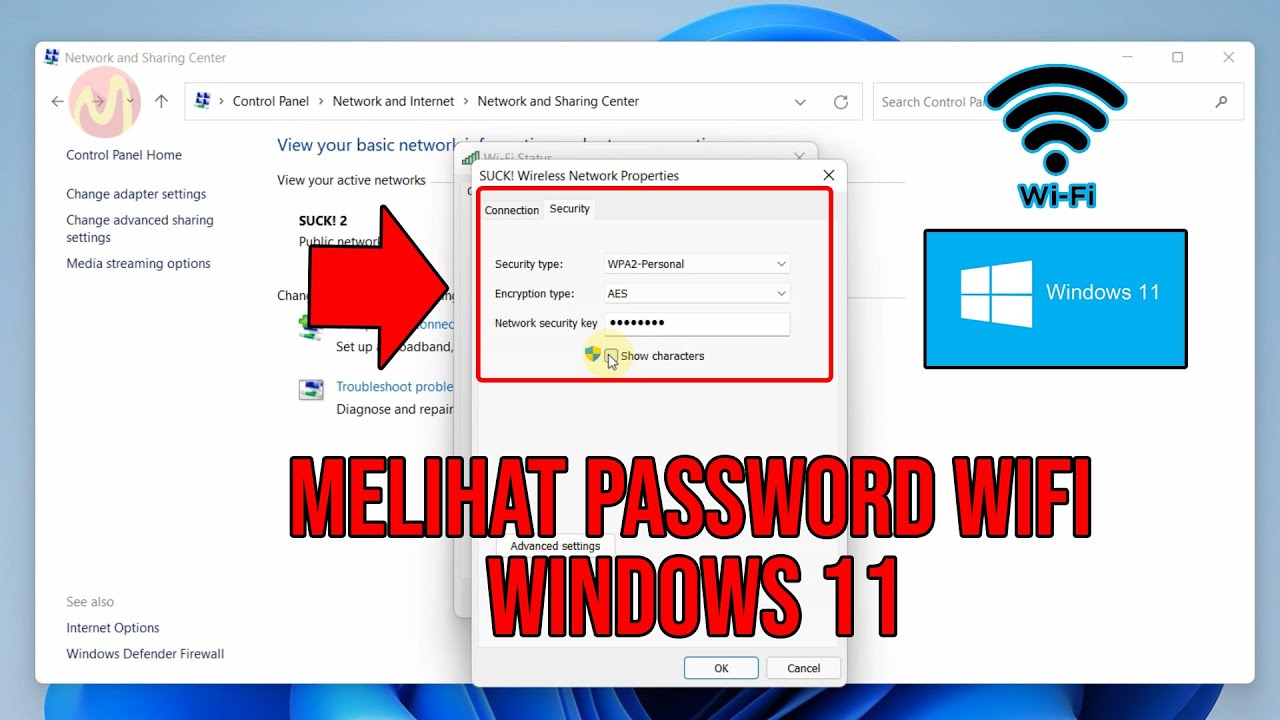Apakah Anda pernah mengalami kebingungan ketika ingin menyambungkan perangkat Anda ke jaringan WiFi yang sama, tetapi lupa dengan password-nya? Artikel ini akan memberikan panduan lengkap tentang cara mengetahui password WiFi yang sudah terhubung di HP Android, iPhone, laptop Windows, laptop Mac, serta menggunakan aplikasi khusus dan router. Selain itu, Anda juga akan mendapatkan tips penting terkait keamanan untuk menjaga kerahasiaan kata sandi WiFi agar tetap terjaga. Dengan begitu, Anda akan lebih siap menghadapi situasi di mana pengetahuan teknis tentang jaringan WiFi Anda sangat diperlukan, terutama dalam hal mencari cara mengetahui password WiFi yang sudah tersambung di hp.

Cara Mengetahui Password WiFi yang Sudah Terhubung di HP Android
Untuk mengetahui password WiFi yang sudah terhubung di HP Android, langkah pertama adalah membuka menu Pengaturan di perangkat Anda. Selanjutnya, pilih opsi ‘Jaringan & Internet’ atau ‘Wi-Fi’ untuk melanjutkan. Setelah itu, ketuk nama jaringan WiFi yang sudah terhubung. Terakhir, pilih opsi ‘Bagikan’ atau ‘Tampilkan Kata Sandi’ untuk menampilkan password WiFi tersebut secara jelas. Dengan langkah-langkah sederhana ini, Anda dapat dengan mudah mengetahui password WiFi yang sudah tersambung di HP Android Anda.
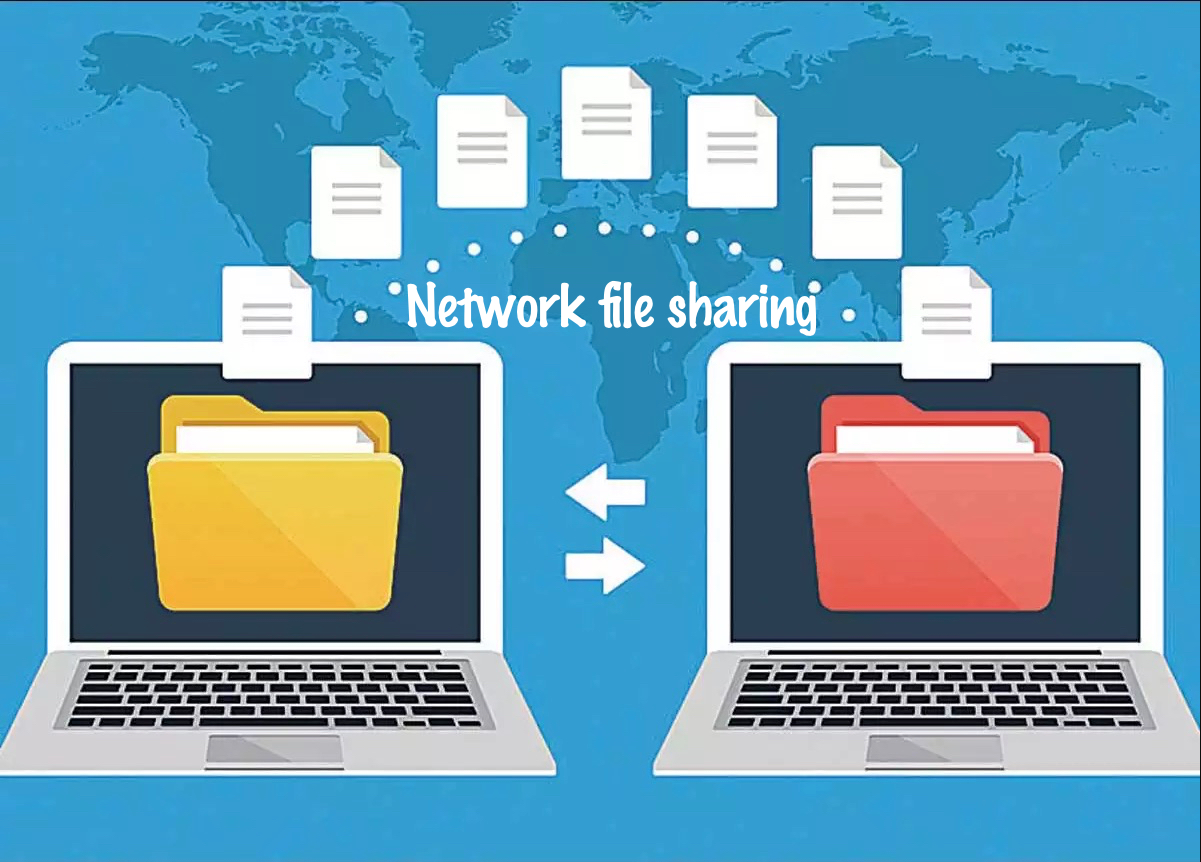
Cara Mengetahui Password WiFi yang Sudah Terhubung di Laptop Windows
Untuk mengetahui password WiFi yang sudah terhubung di laptop Windows Anda, langkah pertama adalah membuka Control Panel. Setelah itu, pilih opsi ‘Jaringan dan Internet’ atau ‘Jaringan dan Berbagi’ tergantung pada versi Windows yang Anda gunakan. Kemudian, klik pada opsi ‘Pusat Jaringan dan Berbagi’. Selanjutnya, pilih ‘Kelola Jaringan Nirkabel’.
Setelah memilih ‘Kelola Jaringan Nirkabel’, klik kanan pada nama jaringan WiFi yang sudah terhubung. Pilih opsi ‘Properti’. Dalam jendela ‘Properti’, navigasikan ke tab ‘Keamanan’ dan centang kotak ‘Tampilkan karakter’ untuk melihat password WiFi yang terhubung secara bersamaan. Dengan langkah-langkah ini, Anda dapat dengan mudah mengetahui password WiFi yang sudah terhubung di laptop Windows Anda.
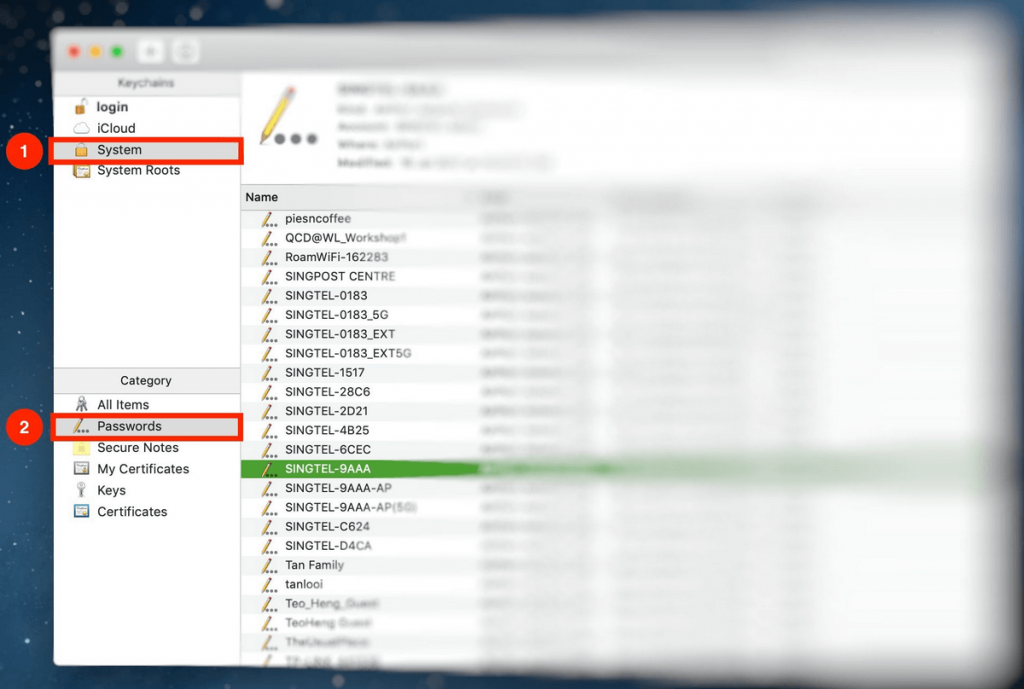
Cara Mengetahui Password WiFi yang Sudah Terhubung di Laptop Mac
Untuk mengetahui password WiFi yang sudah terhubung di laptop Mac, langkah pertama yang perlu Anda lakukan adalah membuka menu Apple. Selanjutnya, pilih opsi ‘Preferensi Sistem’ dan klik pada opsi ‘Jaringan’. Setelah itu, pilih nama jaringan WiFi yang sedang terhubung. Kemudian, klik pada tombol ‘Info’ dan pilih tab ‘Keamanan’ untuk menemukan dan melihat password WiFi yang tersimpan di laptop Mac Anda. Dengan langkah-langkah ini, Anda dapat dengan mudah mendapatkan informasi yang Anda butuhkan tanpa kesulitan.

Menggunakan Aplikasi WiFi Password Recovery di HP Android
Untuk cara yang praktis, pasanglah aplikasi WiFi Password Recovery di HP Android Anda. Setelah instalasi, buka aplikasi dan berikan akses yang diperlukan. Selanjutnya, pilih jaringan WiFi yang ingin Anda temukan kata sandinya, lalu ketuk pilihan ‘Recover Password’. Setelah proses selesai, aplikasi akan menampilkan kata sandi WiFi yang terhubung secara praktis dan cepat. Dengan langkah ini, Anda dapat dengan mudah mengakses kembali kata sandi WiFi yang tersimpan dalam perangkat Android Anda.
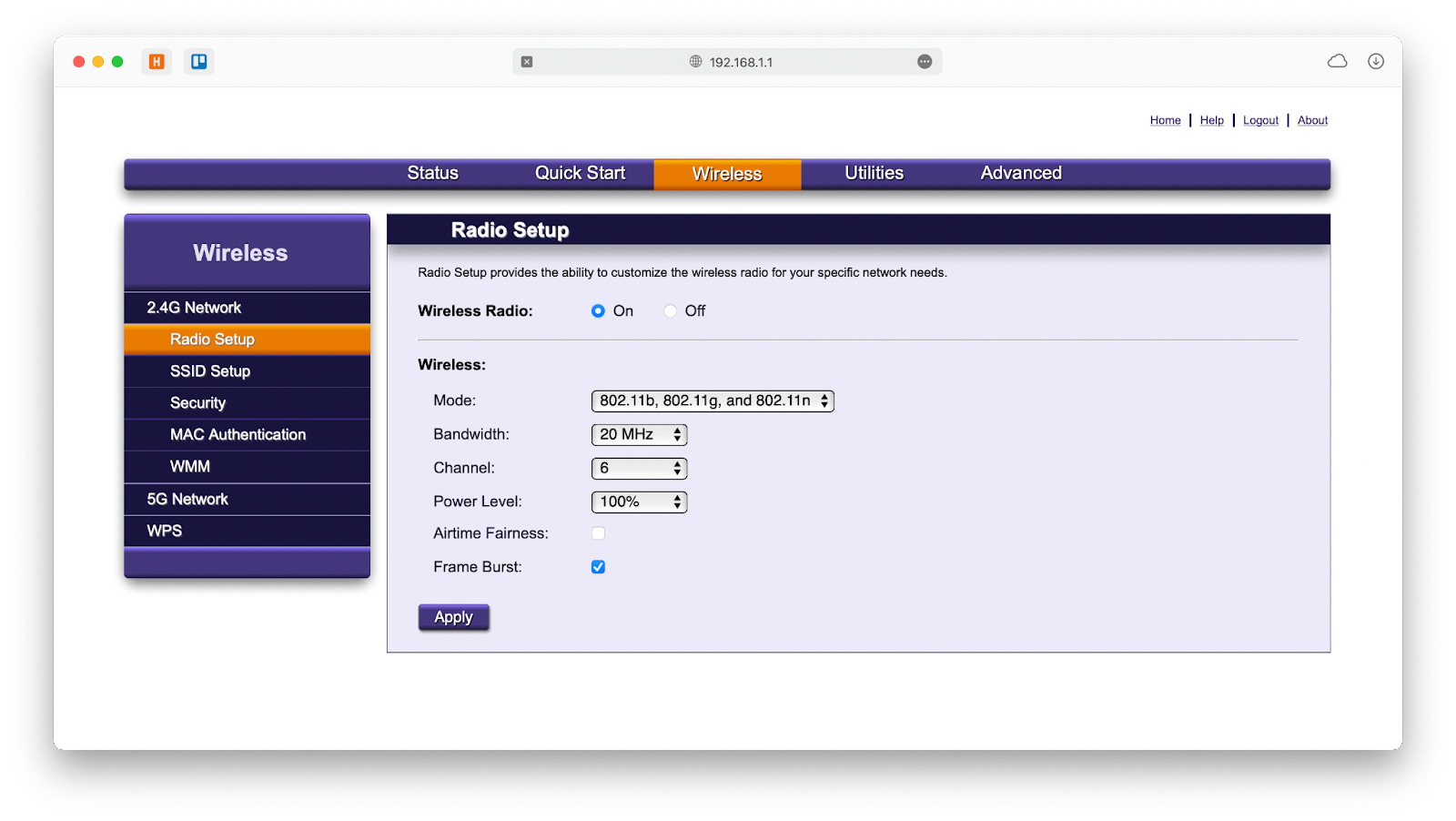
Langkah-langkah Cara Mengetahui Password WiFi yang Sudah Terhubung Menggunakan Router
Untuk memperoleh kata sandi WiFi yang sudah terhubung melalui router, langkah pertama adalah membuka browser web favorit Anda dan masukkan alamat IP router Anda ke dalam bar alamat. Pastikan untuk terhubung ke jaringan WiFi router terlebih dahulu.
Selanjutnya, saat diminta, masukkan username dan password router Anda. Informasi ini umumnya bisa ditemukan di bawah atau belakang router Anda atau di manual pengguna. Pastikan untuk mengingat informasi login dengan tepat.
Setelah berhasil login ke router, cari opsi yang berkaitan dengan ‘Pengaturan Nirkabel’ atau ‘Wi-Fi’. Biasanya, opsi ini terletak di bagian menu pengaturan utama. Pilih opsi ini untuk melanjutkan pencarian kata sandi WiFi yang terhubung.
Dalam menu pengaturan Wi-Fi, cari bagian yang terkait dengan ‘Keamanan’ atau ‘Kata Sandi’. Di bagian ini, Anda akan dapat melihat kata sandi WiFi yang saat ini terhubung dengan perangkat Anda. Pastikan untuk menyimpan informasi ini dengan aman dan rahasia untuk keamanan jaringan Anda.

Tips Keamanan untuk Melindungi Kata Sandi WiFi Anda
Gunakan Kata Sandi yang Kuat dan Unik
Penting untuk menggunakan kata sandi WiFi yang kompleks, kombinasi huruf besar, kecil, angka, dan simbol untuk meningkatkan keamanan. Hindari kata sandi yang mudah ditebak seperti tanggal lahir atau nama. Pastikan juga untuk tidak menggunakan kata sandi yang sama dengan akun lain.
Ubah Kata Sandi WiFi secara Berkala
Untuk meningkatkan keamanan, disarankan untuk secara rutin mengubah kata sandi WiFi Anda. Dengan mengganti kata sandi secara berkala, Anda dapat mengurangi risiko akses tidak sah ke jaringan WiFi Anda.
Aktifkan Enkripsi WPA2 atau WPA3 pada Router Anda
Pastikan router Anda menggunakan enkripsi WPA2 atau WPA3 untuk melindungi data yang dikirim melalui jaringan WiFi. Enkripsi ini membantu mencegah peretas dari mengakses informasi sensitif yang dikirim melalui WiFi.
Nonaktifkan Fitur WPS pada Router Anda
Fitur Wi-Fi Protected Setup (WPS) pada router dapat menjadi celah keamanan yang memungkinkan akses tidak sah ke jaringan WiFi Anda. Disarankan untuk menonaktifkan fitur WPS guna mengurangi risiko kebocoran keamanan di jaringan WiFi Anda.