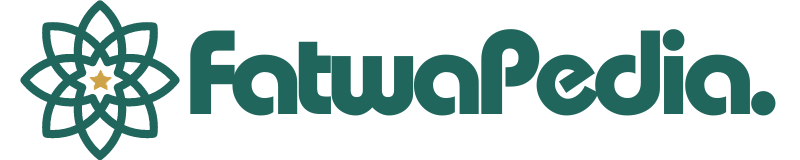Apakah Anda seringkali kesulitan saat ingin mengambil tangkapan layar di komputer? Jangan khawatir, karena dalam artikel ini akan dijelaskan secara lengkap bagaimana cara melakukan screenshot di komputer dengan mudah dan praktis. Mulai dari menggunakan tombol keyboard hingga aplikasi Snipping Tool, Anda akan mendapatkan panduan langkah demi langkah yang dapat membantu Anda menyimpan gambar layar dengan cepat dan efektif. Jadi, jangan lewatkan informasi berguna ini untuk memudahkan Anda dalam berbagi tangkapan layar secara online maupun offline!
Bila Anda tertarik untuk mengetahui cara screenshot di komputer, artikel ini adalah jawabannya. Dengan menggunakan berbagai metode seperti tombol keyboard dan aplikasi Snipping Tool, Anda dapat dengan mudah mengambil gambar layar dalam hitungan detik. Ingin tahu cara menyimpan tangkapan layar secara praktis dan efisien? Simaklah informasi yang akan dijabarkan selanjutnya. Dengan panduan lengkap yang akan disajikan, Anda akan menjadi ahli dalam mengambil screenshot di komputer dalam waktu singkat. Jadi, mari kita mulai dan temukan cara terbaik untuk mengabadikan momen penting di layar komputer Anda!

Cara Screenshot di Komputer Menggunakan Tombol Keyboard
Saat ingin mengambil screenshot di komputer menggunakan tombol keyboard, langkah pertama yang perlu Anda lakukan adalah menekan tombol “PrtScn” (Print Screen) pada keyboard. Setelah itu, gambar layar akan disalin ke clipboard komputer Anda, siap untuk dipaste. Kemudian, buka aplikasi pengolah gambar seperti Paint atau Photoshop untuk melanjutkan prosesnya. Selanjutnya, tekan “Ctrl” + “V” (paste) untuk menempelkan gambar layar yang telah disalin sebelumnya. Dengan langkah-langkah sederhana ini, Anda bisa dengan mudah mengambil tangkapan layar di komputer tanpa perlu menggunakan aplikasi tambahan.
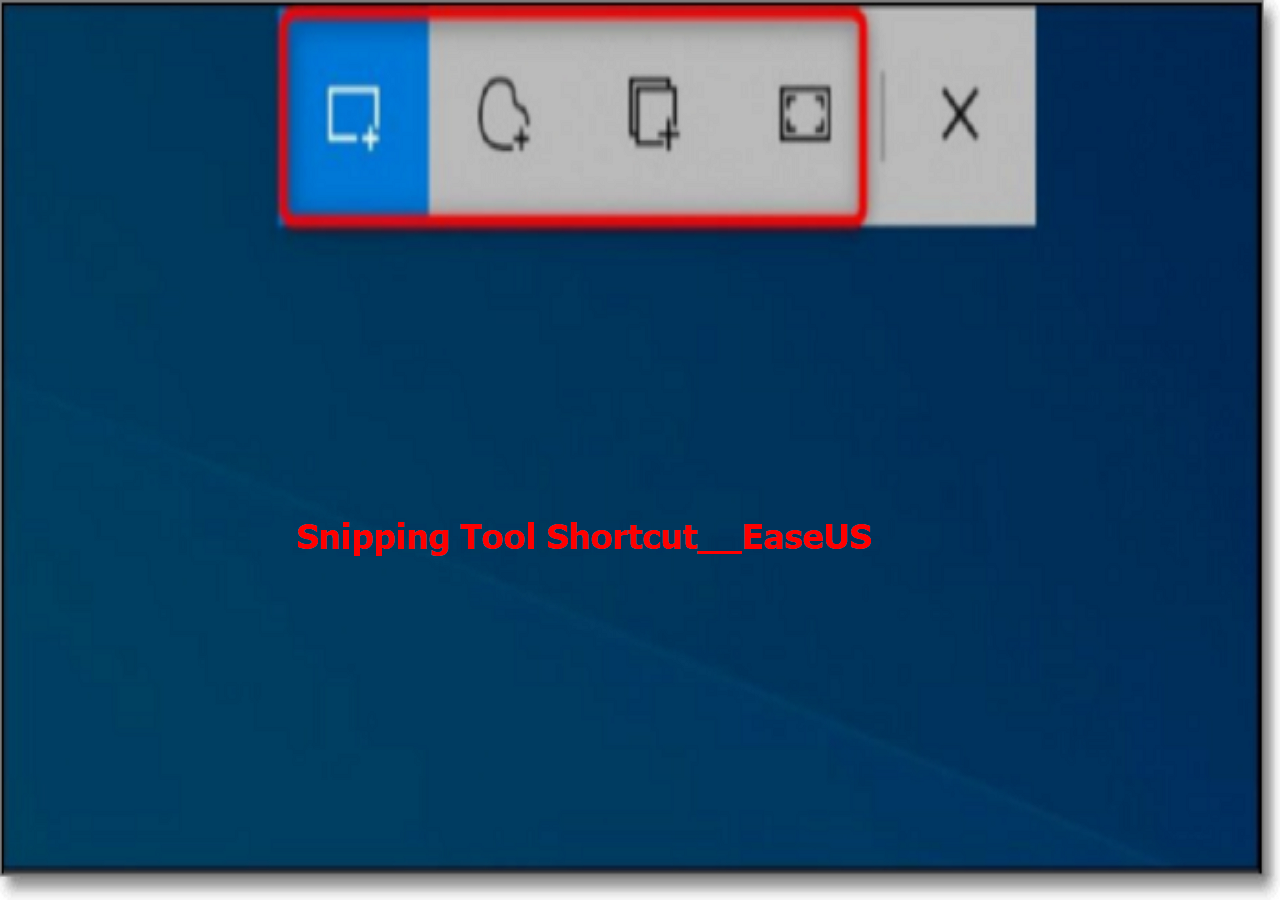
Menggunakan Snipping Tool untuk Screenshot di Komputer
Untuk memulai proses screenshot menggunakan Snipping Tool, langkah awal yang harus dilakukan adalah membuka aplikasi Snipping Tool di komputer Anda. Aplikasi ini dapat ditemukan dengan melakukan pencarian di menu Start atau dengan mengetik “Snipping Tool” di kotak pencarian Windows.
Setelah membuka aplikasi Snipping Tool, Anda akan diberikan pilihan untuk memilih jenis tangkapan layar yang diinginkan. Ada beberapa mode yang tersedia, seperti mode bebas, mode persegi panjang, dan lainnya. Pilihlah mode yang sesuai dengan kebutuhan Anda sebelum melanjutkan proses pengambilan gambar layar.
Kemudian, untuk menentukan area layar yang ingin diambil, klik dan seret mouse Anda untuk menyorot bagian yang akan difoto. Dengan fitur ini, Anda bisa secara presisi menentukan gambar layar yang ingin disimpan tanpa harus mengambil keseluruhan tampilan layar.
Setelah menyelesaikan pemilihan area layar, langkah terakhir adalah menyimpan gambar layar sebagai file gambar. Anda dapat menyimpan hasil tangkapan layar tersebut dengan memberikan nama file dan menentukan lokasi penyimpanan sesuai keinginan Anda. Dengan demikian, Anda berhasil melakukan screenshot di komputer menggunakan Snipping Tool secara efektif.
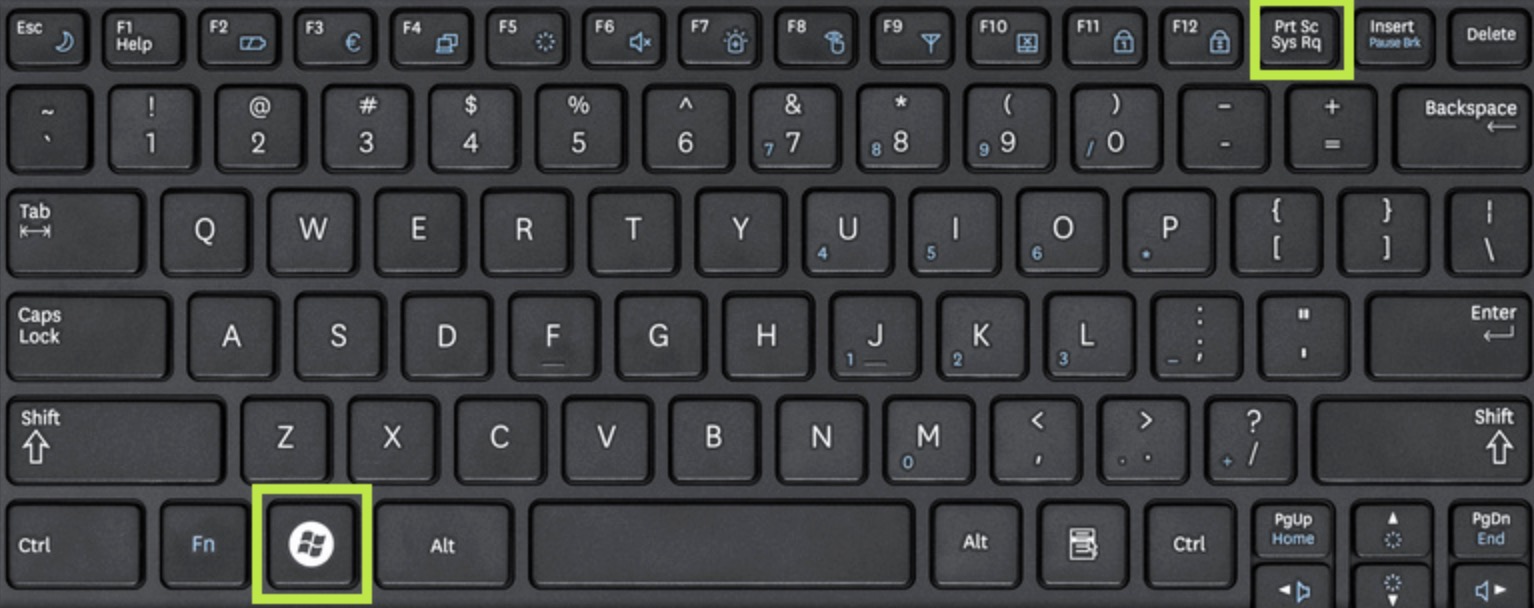
Menggunakan Fitur Bawaan Windows untuk Screenshot di Komputer
Untuk mengambil screenshot dengan fitur bawaan Windows, cukup tekan tombol “Windows” + “PrtScn” secara bersamaan. Dengan langkah sederhana ini, gambar layar akan disimpan otomatis di folder “Screenshot” di dalam folder Pictures. Penting untuk dicatat bahwa fitur ini hanya dapat digunakan di Windows 8 dan versi yang lebih baru. Pengguna Windows 7 atau yang lebih lama akan memerlukan metode lain untuk melakukan hal serupa.
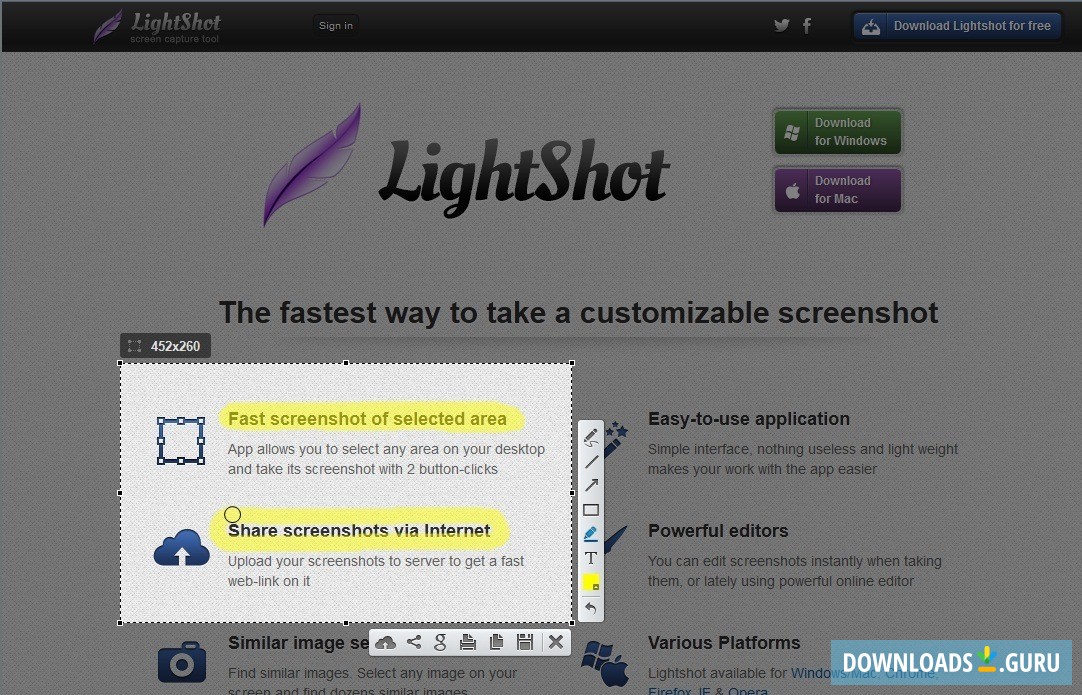
Menggunakan Ekstensi Screenshot di Browser
Untuk memudahkan proses mengambil tangkapan layar di komputer, Anda dapat menginstal ekstensi screenshot di browser seperti Lightshot atau Awesome Screenshot. Setelah menginstal, Anda cukup mengklik ikon ekstensi yang terletak pada bilah alat browser untuk memulai pengambilan gambar layar.
Selanjutnya, pilih area layar yang ingin Anda ambil dengan menyorot bagian tersebut menggunakan kursor mouse. Ekstensi ini memungkinkan Anda untuk dengan mudah menyesuaikan area yang diinginkan sebelum menyimpan tangkapan layar.
Setelah menentukan area yang ingin diambil, Anda dapat menyimpan gambar layar tersebut ke dalam komputer atau langsung membagikannya secara online melalui berbagai platform sosial media. Dengan ekstensi browser, mengambil tangkapan layar akan menjadi lebih cepat dan efisien.
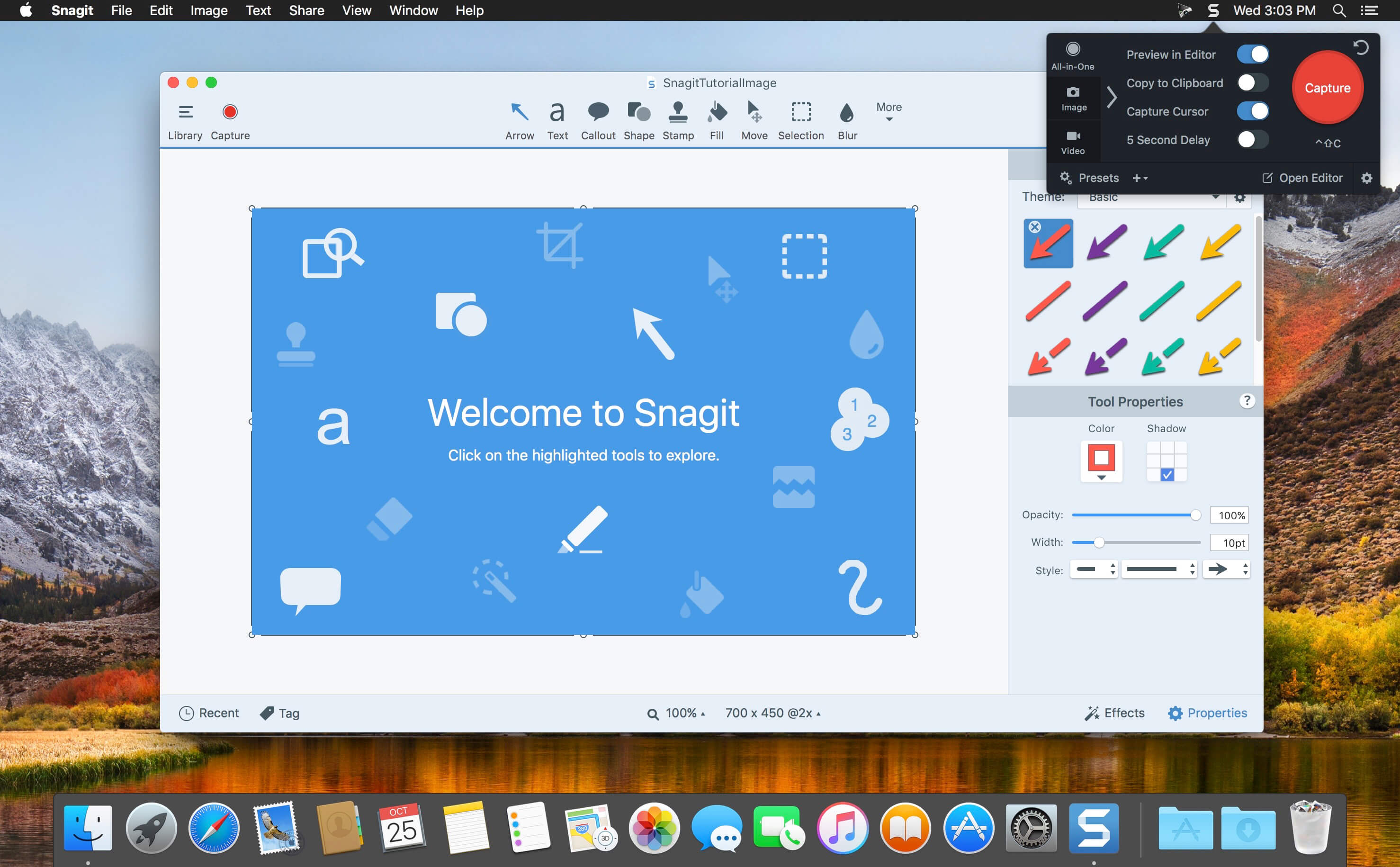
Menggunakan Perangkat Lunak Pihak Ketiga
Dalam langkah-langkah ini, Anda dapat memanfaatkan perangkat lunak screenshot seperti Snagit atau Greenshot. Setelah mengunduh dan menginstal perangkat lunak pilihan Anda, buka program tersebut untuk mulai mengambil tangkapan layar. Pilih opsi tangkapan layar yang sesuai dengan kebutuhan Anda, lalu gunakan fitur klik dan seret untuk menentukan area yang ingin Anda tangkap. Setelah itu, Anda dapat mengedit gambar tersebut sebelum menyimpannya sesuai keinginan Anda untuk memastikan hasil yang optimal. Dengan perangkat lunak pihak ketiga ini, Anda dapat dengan mudah menyesuaikan tangkapan layar Anda dengan beragam fitur yang disediakan.
Dengan mengandalkan perangkat lunak screenshot pihak ketiga seperti Snagit atau Greenshot, Anda dapat menyesuaikan pengaturan tangkapan layar sesuai preferensi Anda. Proses klik dan seret memudahkan dalam menentukan area layar yang ingin dicapture tanpa kesulitan. Selain itu, kemampuan untuk mengedit gambar langsung sebelum disimpan memungkinkan Anda untuk memperbaiki atau menambahkan elemen sesuai kebutuhan. Dengan interface yang intuitif, Anda dapat dengan cepat menguasai perangkat lunak ini dan menciptakan tangkapan layar yang sesuai dengan keinginan Anda. Segera coba perangkat lunak pihak ketiga ini untuk pengalaman mengambil screenshot yang lebih fleksibel dan kreatif.

Cara Screenshot di Komputer Mac Menggunakan Tombol Keyboard
Untuk mengabadikan layar komputer Mac dengan cepat, Anda bisa menggunakan tombol keyboard dengan mudah. Tekan “Command” + “Shift” + “3” secara bersamaan untuk mengambil tangkapan layar seluruh desktop Anda. Jika ingin menangkap sebagian layar, tekan “Command” + “Shift” + “4” dan pilih area yang diinginkan. Hasil screenshot akan secara otomatis tersimpan di desktop Mac Anda untuk kemudahan akses. Bagaimana mudahnya, bukan?
Jika Anda menginginkan screenshot yang spesifik, tekan tombol kombinasi “Command” + “Shift” + “4” dan arahkan kursor ke area yang ingin Anda abadikan. Dengan fitur bawaan Mac ini, Anda bisa secara presisi mengambil screenshot sebagian layar sesuai keinginan Anda. Setelah Anda menentukan area yang diinginkan, lepaskan kursor untuk menyimpan tangkapan layar tersebut secara otomatis di desktop Mac Anda. Sederhana dan efektif, bukan?
Bagi pengguna Mac yang lebih lama, Anda dapat menggunakan cara klasik dengan kombinasi tombol “Command” + “Shift” + “4”. Setelah menekan kombinasi tombol tersebut, kursor akan berubah menjadi bentuk penampakan crosshair yang memungkinkan Anda untuk menentukan area layar yang akan diabadikan. Klik dan geser untuk menyesuaikan ukuran area, kemudian lepaskan mouse untuk mengambil screenshot. Dengan cara sederhana ini, Anda bisa tetap melakukan tangkapan layar dengan lancar meskipun menggunakan versi Mac yang lebih lama.

Cara Screenshot di Komputer Mac Menggunakan Aplikasi Bawaan
Memanfaatkan Aplikasi Screenshot Bawaan
Untuk mengambil screenshot di Komputer Mac, Anda dapat membuka aplikasi Screenshot yang sudah disertakan. Aplikasi ini memudahkan pengguna untuk mengabadikan tampilan layar dengan berbagai opsi tangkapan layar yang tersedia.
Memilih Jenis Tangkapan Layar
Setelah membuka aplikasi Screenshot, Anda dapat memilih jenis tangkapan layar yang diinginkan, seperti tangkapan layar layar penuh, jendela tertentu, atau sebagian layar. Pilih opsi yang sesuai dengan kebutuhan Anda sebelum mengambil screenshot.
Mengambil Screenshot dengan Mudah
Setelah memilih jenis tangkapan layar, Anda hanya perlu mengklik tombol “Capture” untuk mulai mengambil screenshot sesuai yang Anda pilih sebelumnya. Proses ini sangat cepat dan efisien untuk mengabadikan tampilan layar Komputer Mac Anda.
Menyimpan dan Berbagi Screenshot
Setelah mengambil screenshot, Anda dapat menyimpan gambar layar tersebut untuk penggunaan di kemudian hari atau langsung membagikannya secara online kepada teman, keluarga, atau sesuai kebutuhan Anda. Aplikasi Screenshot ini memudahkan Anda dalam berbagi tangkapan layar dengan cara yang praktis.